Python Opencv 环境搭建
- 教程
需要了解的知识
【视频】关于Python、anaconda、pycharm、opencv的概念
安装python,并正确配置和安装环境
警告
请检查你的用户名是否为中文
按下windows徽标+R组合键,输入powershell
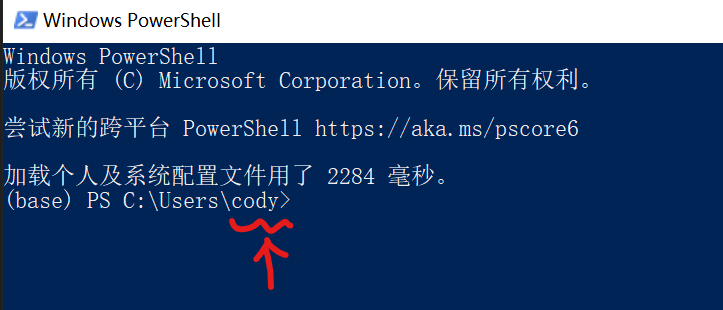
如果箭头所指的部分和图片中的一样,是英文或数字的话,就没问题
如果是中文的话,请参考中文用户名conda安装配置方法
1. 安装和配置conda
我们需要安装Anaconda3。前往Anaconda的官网下载安装包
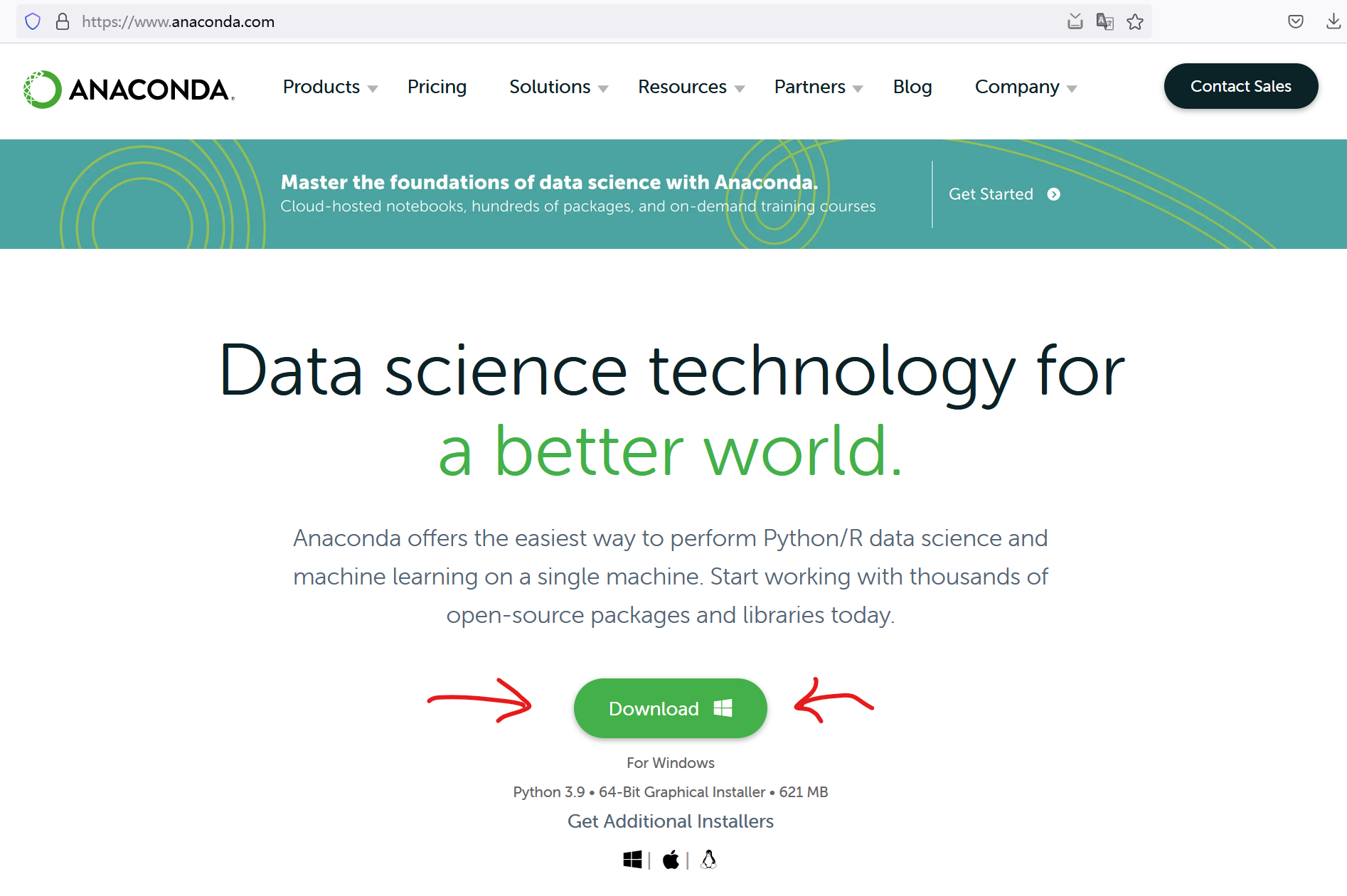
然后打开安装软件,点击Next
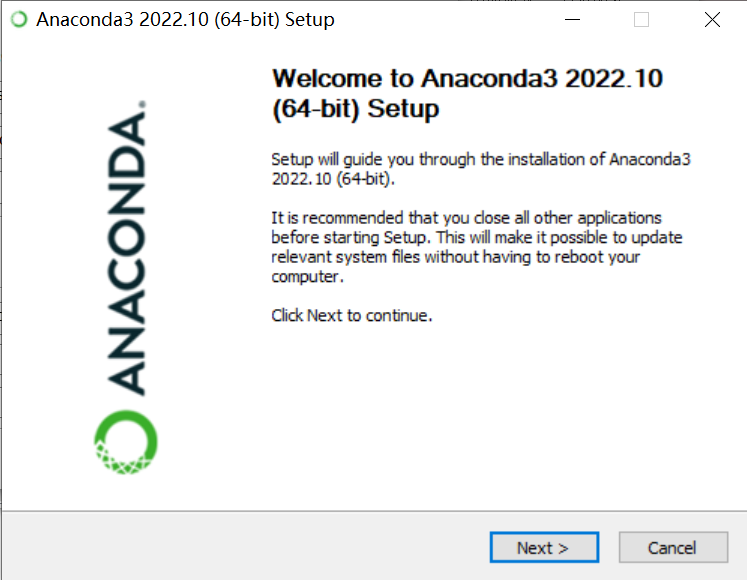
点击I Agree
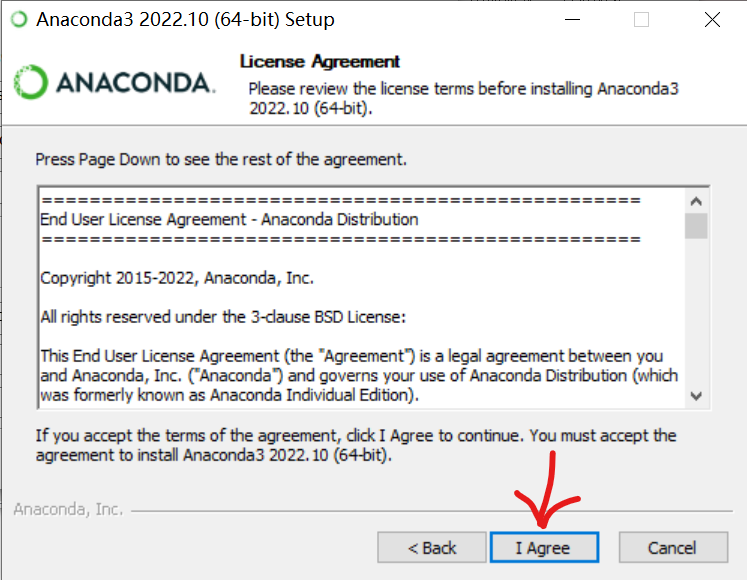
这边请选择Just me仅为当前用户安装
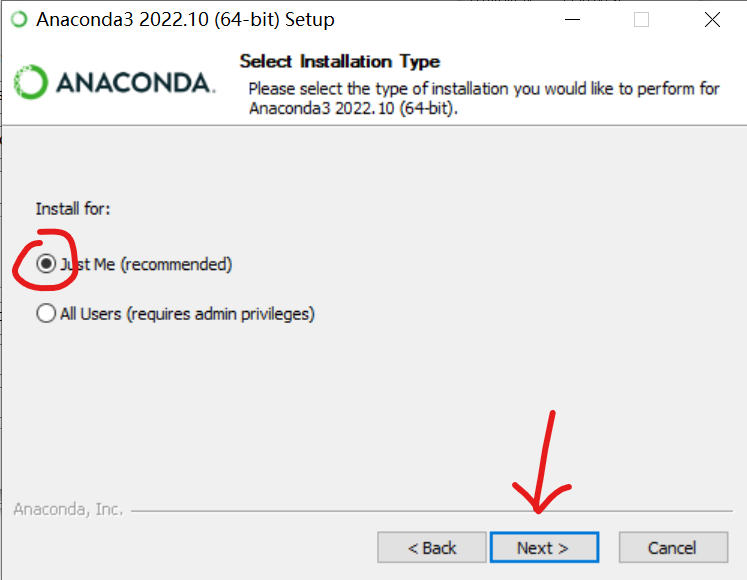
然后这边选择安装位置,如果这边显示的目录里有中文,请参考中文用户名conda安装配置方法
目录会随着你创建的虚拟环境而变大,如果你的硬盘空间不足的话请安装到其他位置,但路径里不可以有中文
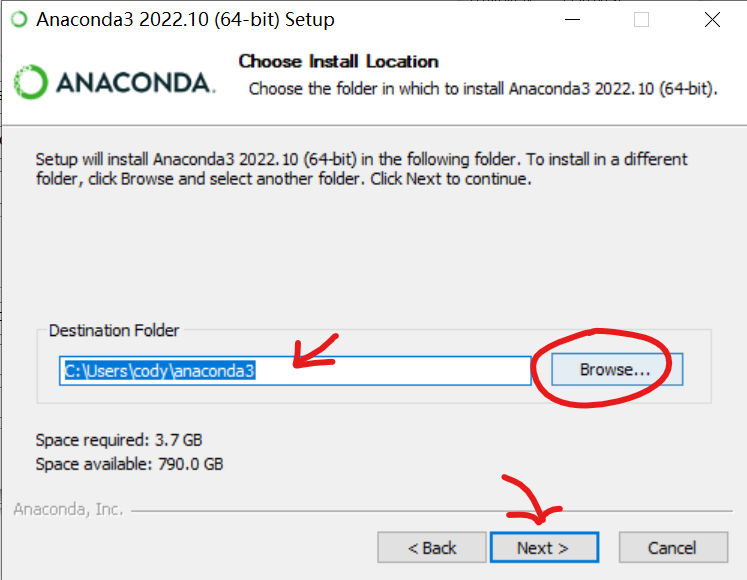
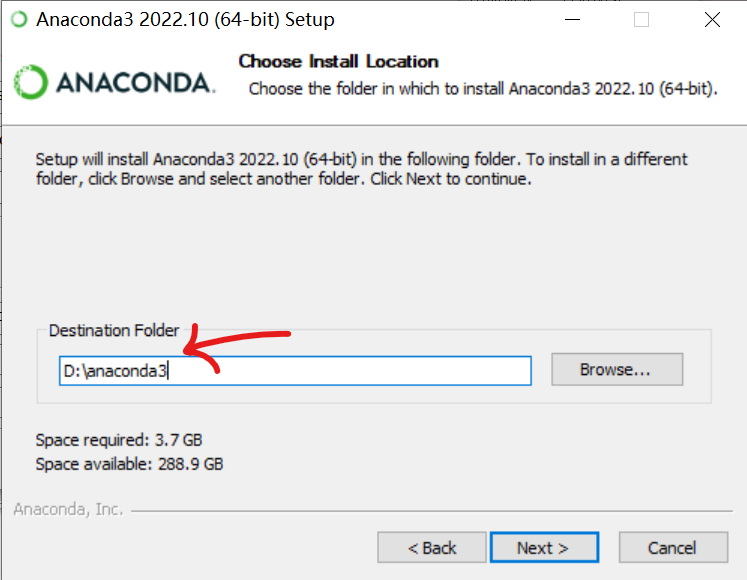
过时的内容(不需要看)
1.首先安装Python和Anaconda,参照上面的视频如何搭建Python-OpenCV环境
2.配置conda环境变量,按照你conda安装的位置来,默认情况下安装位置是C盘用户目录下
比如你安装在D:\anaconda3\则需要添加的path有下面四条
D:\anaconda3\
D:\anaconda3\Scripts
D:\anaconda3\Library\bin
D:\anaconda3\Library\mingw-w64
什么?你说你不会设置环境变量?那就参考这个文章吧:如何设置系统环境变量
2.然后需要开启Powershell运行PS脚本的限制
这边需要选择你的系统版本,windows10和windows11略有不同
3.接下来需要初始化conda环境
提示
到这边你已经完成了conda环境的初始化
2. 配置conda环境
提示
conda下载速度可能会很慢,推荐先食用下面的解决方法
conda下载速度慢的解决方法
有两种方法
1.如果你有代理服务器,在终端中输入
$Env:http_proxy="http://127.0.0.1:7893";$Env:https_proxy="http://127.0.0.1:7893"
#改成你自己的端口号
2.如果你没有代理服务器,可以使用conda镜像
同时按下windows徽标键+R,在左下角弹出界面输入框内输入powershell
在powershell中输入conda config --set show_channel_urls yes
同时按下windows徽标键+R
在左下角弹出的窗口内输入notepad %HOMEPATH%\.condarc然后点击确定
在弹出的记事本中所有的文字删除,并以下面的文字替代
channels:
- defaults
show_channel_urls: true
default_channels:
- https://mirrors.tuna.tsinghua.edu.cn/anaconda/pkgs/main
- https://mirrors.tuna.tsinghua.edu.cn/anaconda/pkgs/r
- https://mirrors.tuna.tsinghua.edu.cn/anaconda/pkgs/msys2
custom_channels:
conda-forge: https://mirrors.tuna.tsinghua.edu.cn/anaconda/cloud
msys2: https://mirrors.tuna.tsinghua.edu.cn/anaconda/cloud
bioconda: https://mirrors.tuna.tsinghua.edu.cn/anaconda/cloud
menpo: https://mirrors.tuna.tsinghua.edu.cn/anaconda/cloud
pytorch: https://mirrors.tuna.tsinghua.edu.cn/anaconda/cloud
pytorch-lts: https://mirrors.tuna.tsinghua.edu.cn/anaconda/cloud
simpleitk: https://mirrors.tuna.tsinghua.edu.cn/anaconda/cloud
然后按Ctrl+S保存修改
首先创建一个conda环境,<conda环境名称>可以自定义,后面的python版本也可以自定义
conda create -n <conda环境名称> python=<python版本>
比如我想创建一个环境名称是opencv,python版本是3.10的虚拟环境,我就输入
conda create -n opencv python=3.10
安装环境的时候会提示是否确认安装,按照提示输入y并回车就可以了
接下来进入opencv环境
conda activate opencv
这个时候你的终端最左侧应该会从(base)变成(opencv)或者<conda环境名称>
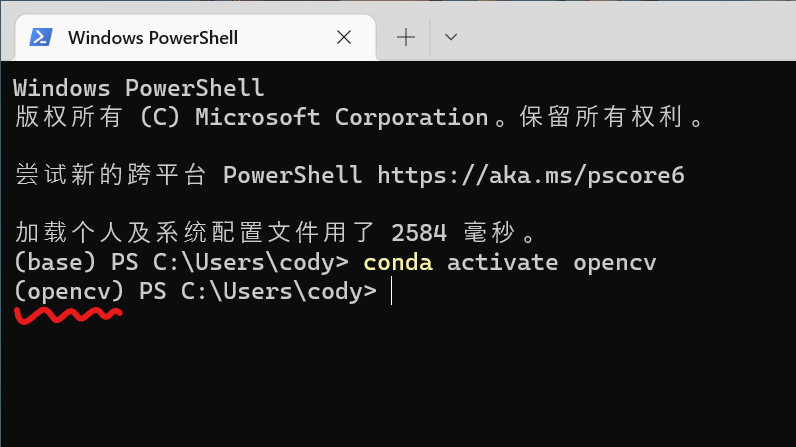
1. 克隆仓库
克隆我们的项目仓库
哦,你或许需要先配置一下git,自己去b站搜教程吧,我就不多讲了
拿着这个吧,可以当作cheatsheet
2. 配置你的IDE
Pycharm 配置
首先,我们安装的是社区版的Pycharm,当然你有专业版也没问题
然后看这个教程设置中文[知乎]如何安装pycharm并设置为中文。
然后点击左上方文件-打开,定位到LQ-Challenge2-PyCV文件夹,点击确定
这个时候你已经打开了整个项目,main.py是整个程序的入口
点击下方的终端按钮,会打开一个熟悉的powershell窗口,输入 conda activate <你的conda环境名称> 来进入前面配置好的conda环境
接下来cd到项目文件夹,在终端输入python .\setup.py并回车运行,初始化环境
默认使用tuna镜像源下载,如果你有代理服务器可以加上代理服务器地址,例如python .\setup.py --proxy http://127.0.0.1:7890
这就准备完了,输入python .\main.py -h 查看帮助
VS Code 配置方法
首先打开项目文件夹,然后右下角会提示安装推荐插件,就全部安装就行,插件的配置前面视频里有讲
然后点击左上方文件-打开文件夹,定位到LQ-Challenge2-PyCV文件夹,点击确定
右下角选择你之前创建的conda环境的解释器
然后点击上方终端,新建终端,会自动帮你激活你的conda环境
接下来cd到项目文件夹,在终端输入python .\setup.py并回车运行,初始化环境
默认使用tuna镜像源下载,如果你有代理服务器可以加上代理服务器地址,例如python .\setup.py --proxy http://127.0.0.1:7890
这就准备完了,输入python .\main.py -h 查看帮助